iFeature
よく使う形状を作成しiFeatureとして保存しておき、パーツ作成時に利用(寸法変更可能)します。
※キーボードショートカットは独自に割り当てた(変更した)キーも含まれます。 ショートカットキー一覧
1.作成長穴のフィーチャ変更できる形状。直訳すると「(形状の)特徴」。作成時等に使用しています。 |
|
操作方法 |
|
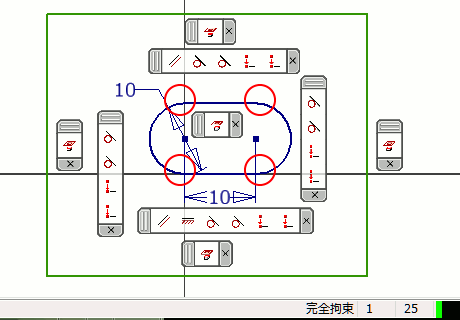 |
<貫通長穴のiFestureを作成します>
|
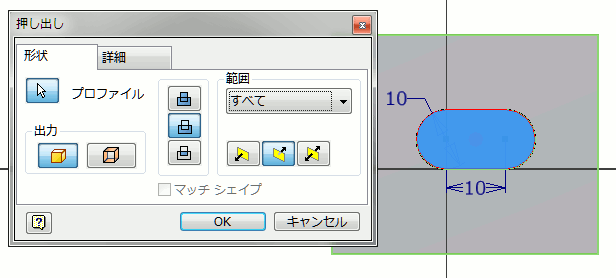 |
|
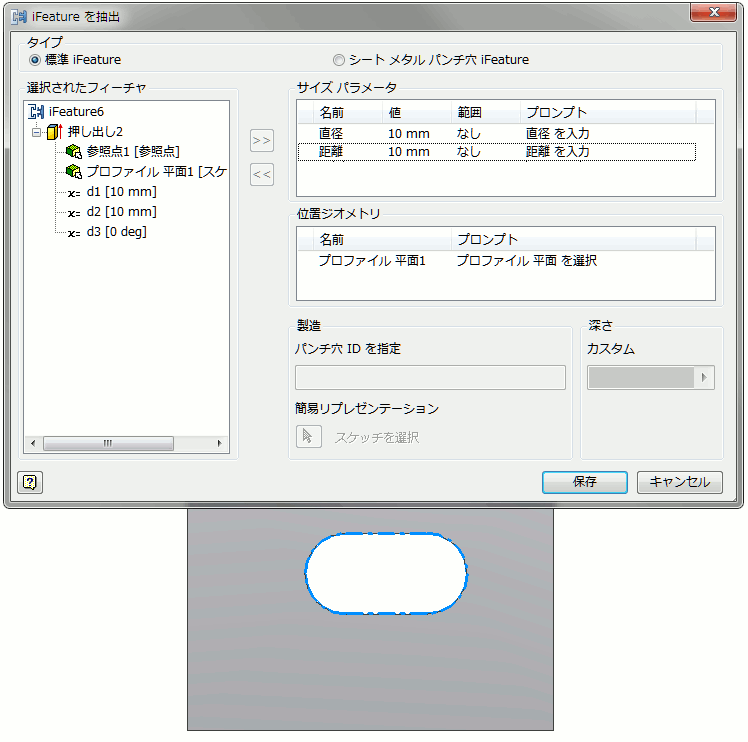 |
|
2.挿入iFeatureをパーツに挿入します。 |
|
操作方法 |
|
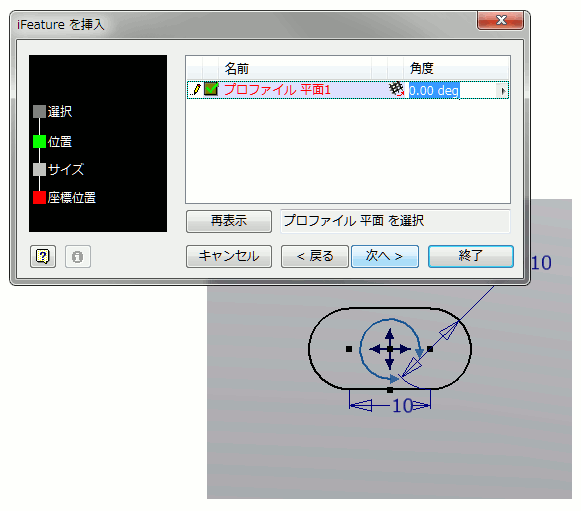 |
|
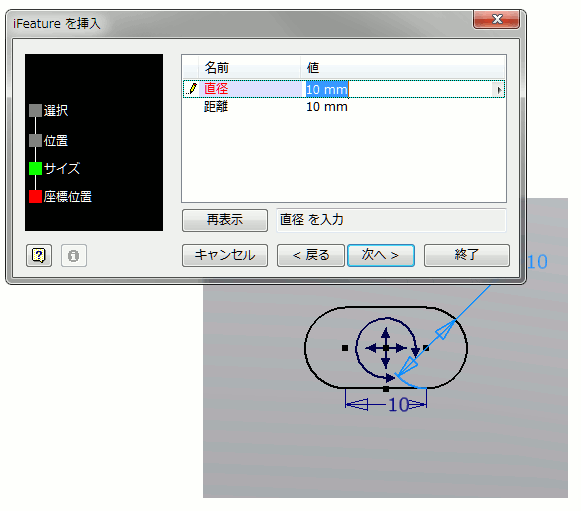 |
|
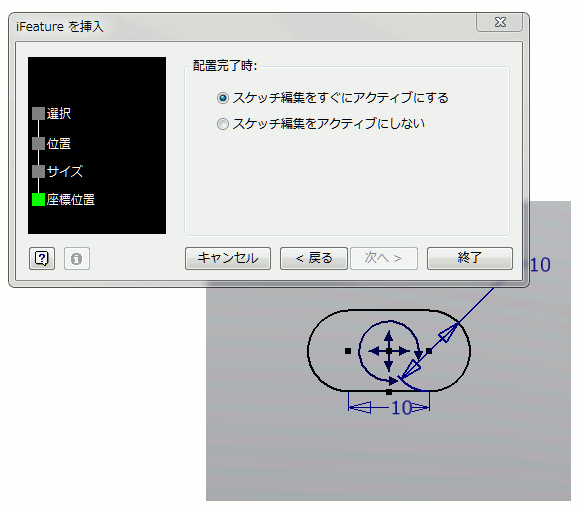 |
|
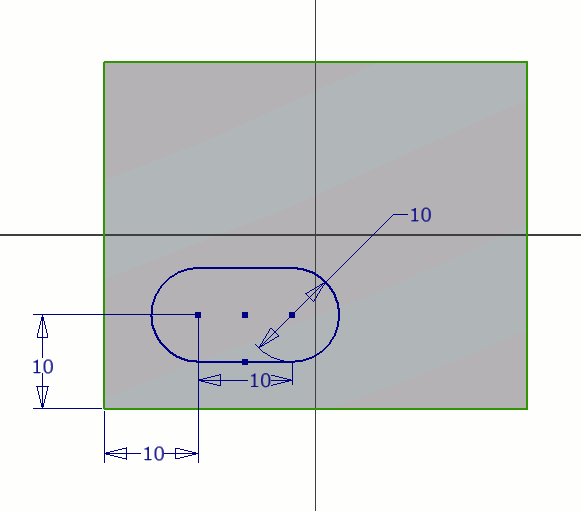 |
|
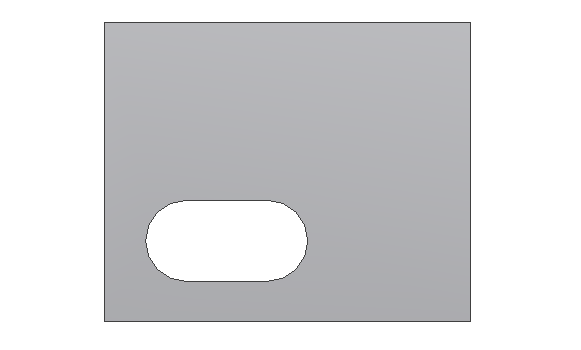 |
|