iPart
パーツを配置する際に寸法を選択したり変更して、一つのパーツから色々な寸法のパーツを配置できます。
※キーボードショートカットは独自に割り当てた(変更した)キーも含まれます。 ショートカットキー一覧
1.設定シャフトやアルミフレーム等に適用して使用しています。 |
|
操作方法 |
|
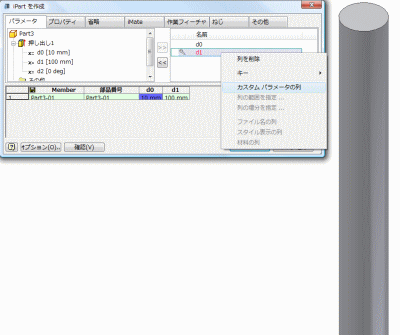 |
|
2.配置iPartを設定したパーツを値を変更して配置します。 |
|
操作方法 |
|
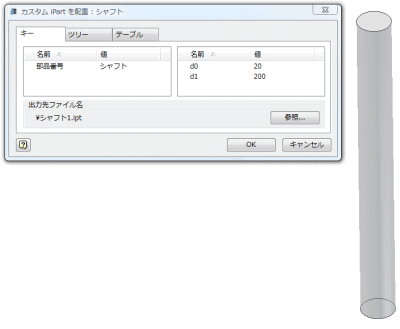 |
|
3.汎用部品の作成iPartで汎用部品(プレートやブラケット)を作成し、ライブラリ(Content Center)から配置することによって新規プロジェクトごとにパーツを作成する手間を省きます。ここではプレートをiPartで作成します。 |
|
操作方法 |
|
 |
|
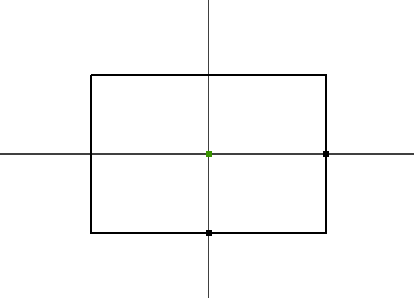 |
|
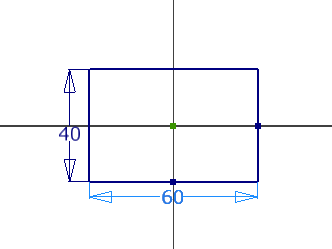 |
|
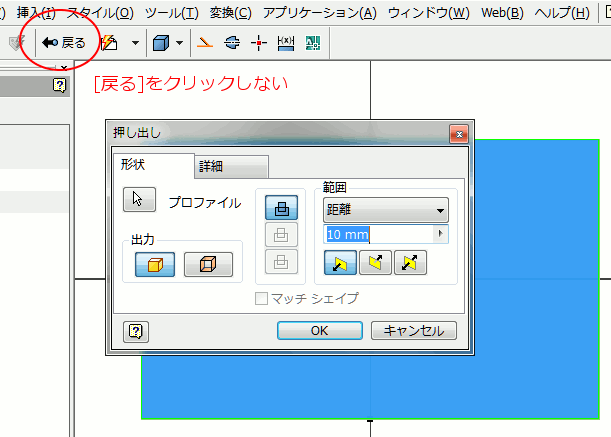 |
|
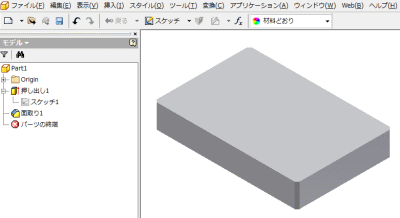 |
|
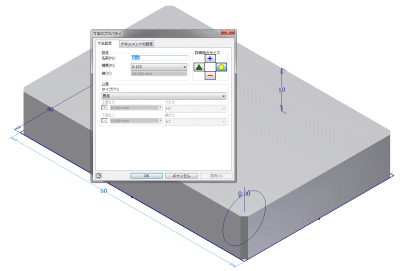 |
|
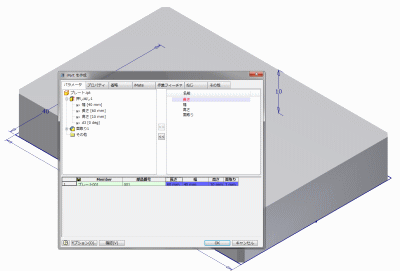 |
|
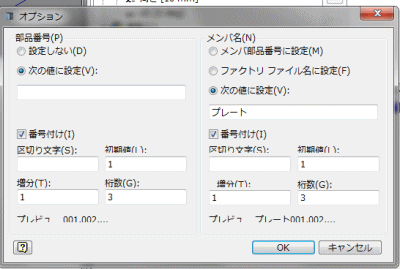 |
|
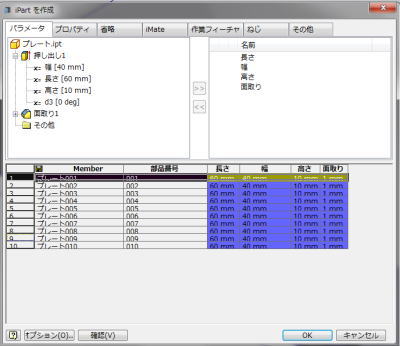 |
|
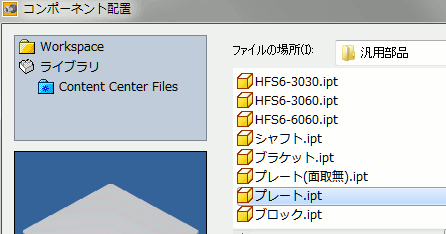 |
|
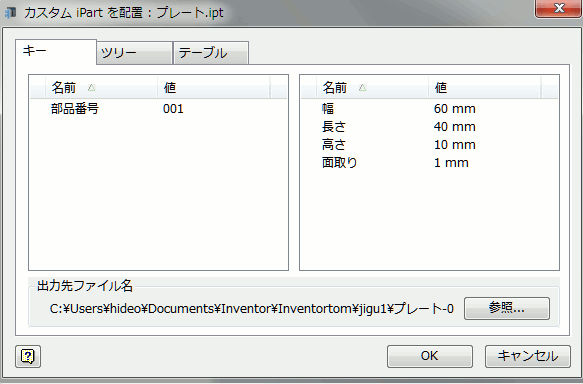 |
|