初心者講座_アセンブリ図面作成手順
ここでは初めてInventorを使って3D図面を書く時のとっかかりとして、アセンブリ(組立)図面を作成するまでの手順を紹介します。
1.新規プロジェクトを作成する通常、設計をする際にはその設備や治具に名前(プロジェクト設計全体を管理(ファイル間のリンクなど)するもの。企画、計画して目標を達成させる。名)をつけて各部品等を同じフォルダに保存します。 |
|
操作方法 |
|
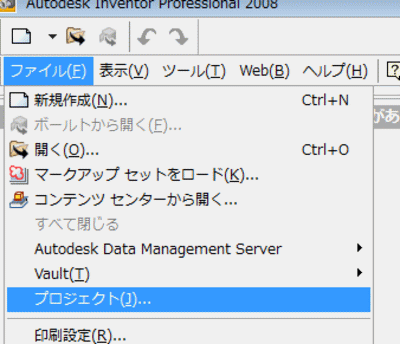 |
|
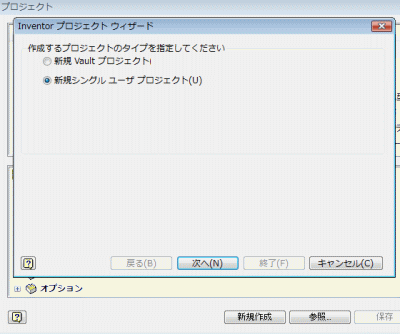 |
|
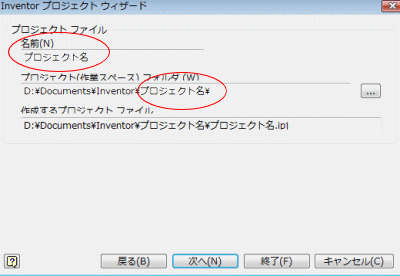 |
|
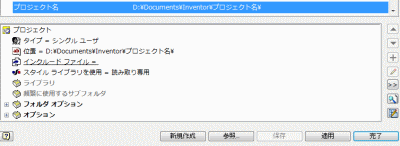 |
|
2.新規ファイルを開く3D図面を作成する為に新規ファイルを開きます。 |
|
操作方法 |
|
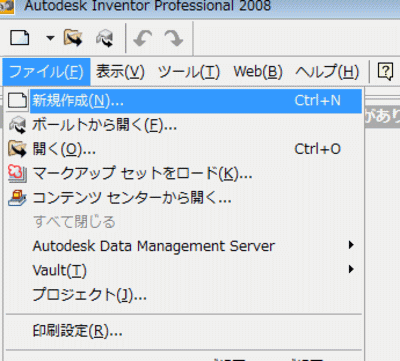 |
|
3.アセンブリ環境に入る(組立図を作成する場所)アセンブリ複数のパーツを集めて組み立てたもの。機械の組立。を作成する為のファイルを開きます。 |
|
操作方法 |
|
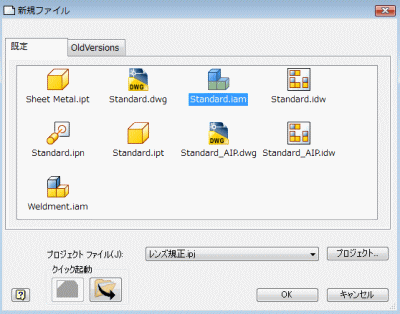 |
|
4.コンポーネントを作成する3D図面を作成していきます。 |
|
操作方法 |
|
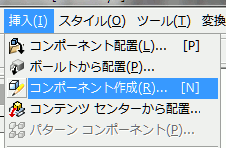 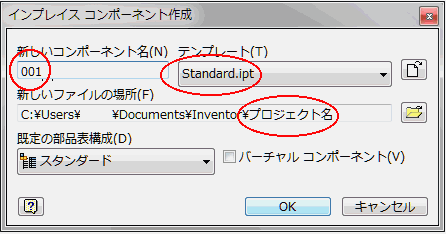 |
|
5.スケッチ(2D図面)を作成する3D図面を作成する為にまずスケッチ(2D図面)で基準の形を決めて寸法を入力します。 |
|
操作方法 |
|
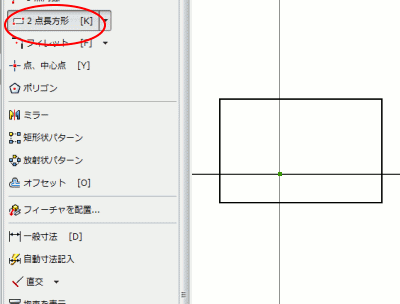 |
|
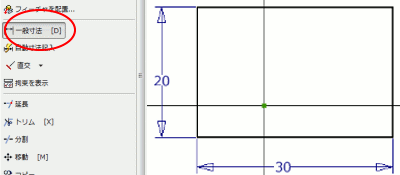 |
|
6.3D図面を作成する3D図面を作成する為にパーツ部品環境に入ります。 |
|
操作方法 |
|
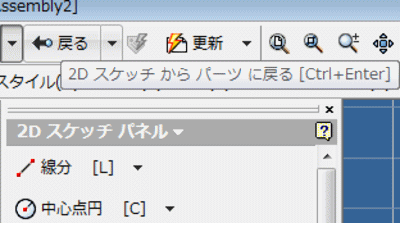 |
|
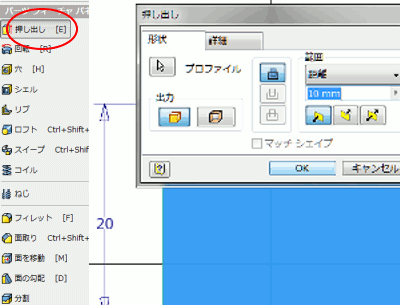 |
通常、押し出し面が1つしかない時はその面が自動的に選択されていますが、押し出し面が複数ある時はプロファイルをクリックして、押し出し面を選択します。 |
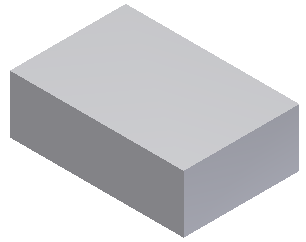 |
<キーボードの"F6"を押すと等角図になります> |
7.穴をあける作成した長方形に穴をあけてみましょう。 |
|
操作方法 |
|
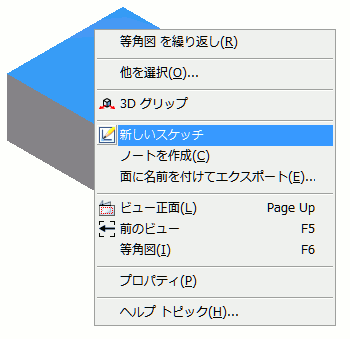 |
[ツール] - [アプリケーションオプション] - [スケッチタブ]の中の"スケッチ作成時に平行ビュー"にチェックを入れておくと「新しいスケッチ」を作成する時自動的に平行になります。 その他の平行にする方法として"ビュー正面"アイコンをクリックするか、キーボードの"PageUp"を押した後スケッチする面をクリックすることによって平行になります。 |
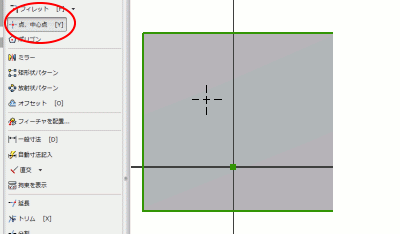 |
|
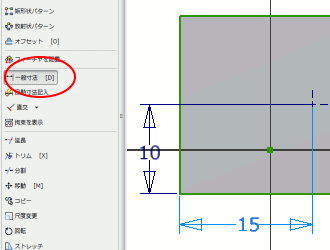 |
|
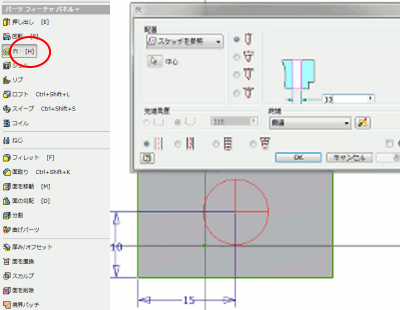 |
|
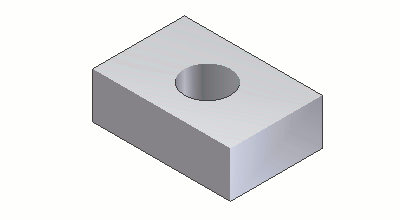 |
<穴が開きました> |
8.新しいパーツを作成する新しいパーツ部品(ここでは円柱)を作成する為にアセンブリ複数のパーツを集めて組み立てたもの。機械の組立。環境に戻ります。 |
|
操作方法 |
|
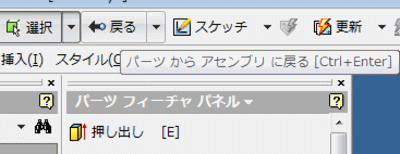 |
|
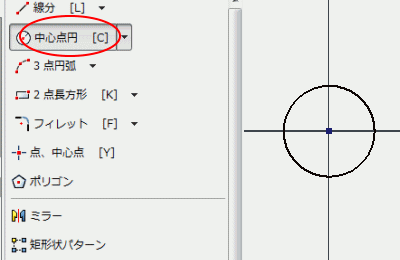 |
|
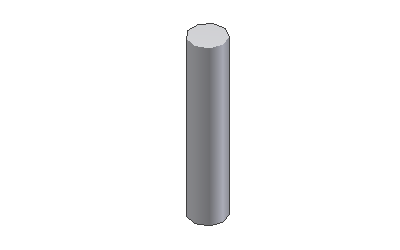 |
|
9.パーツを配置するパーツ部品を配置する為にアセンブリ複数のパーツを集めて組み立てたもの。機械の組立。環境に戻り、ここまで作成した2個のパーツとアセンブリを保存します。 |
|
操作方法 |
|
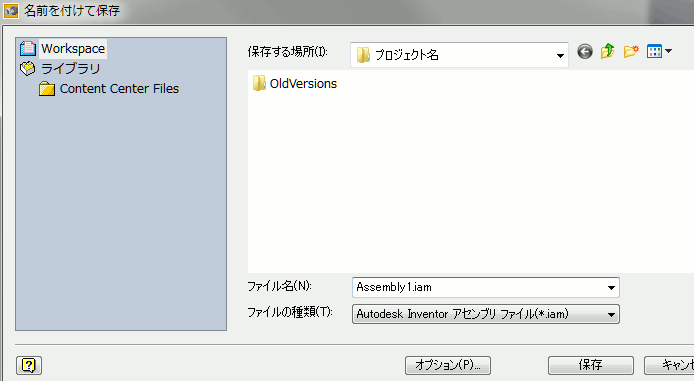 |
|
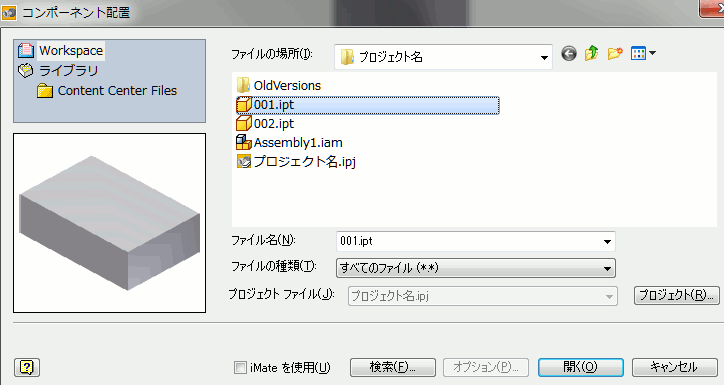 |
|
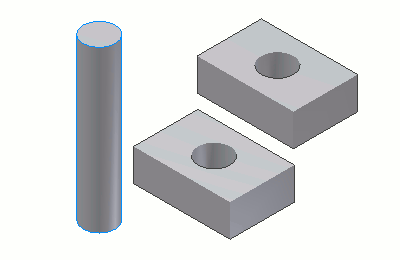 |
|
10.パーツを組み立てる3つのパーツ部品を組み立ててみます。 |
|
操作方法 |
|
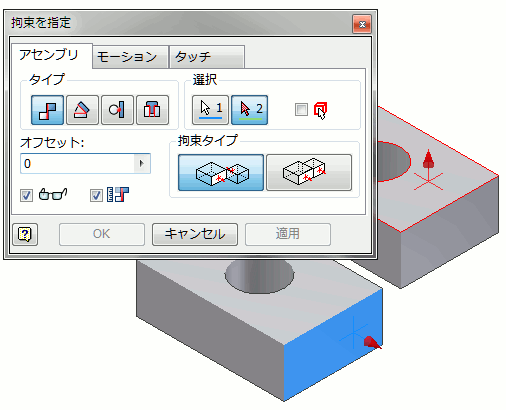 |
<まず"001"と"001"を組み立てます>
|
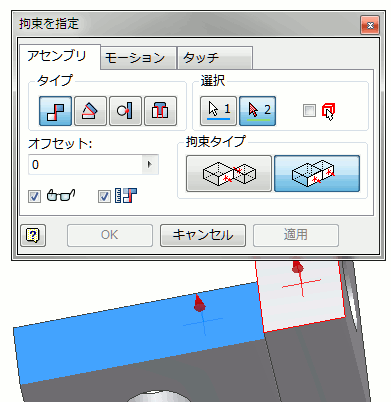 |
|
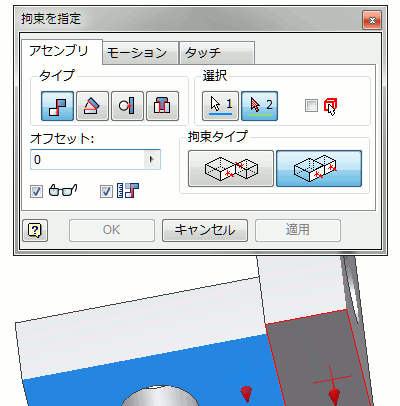 |
|
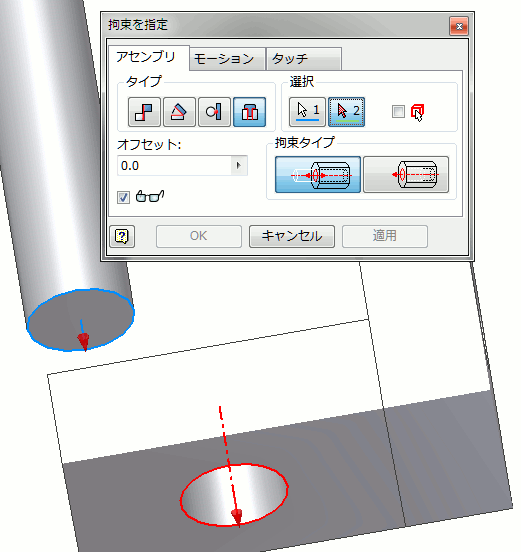 |
<次に002(円柱)を組み立てます>
|
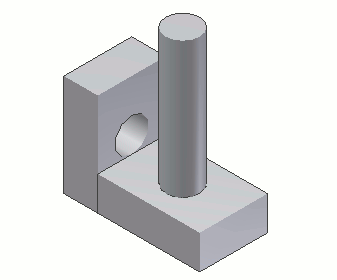 |
<出来上がり!> |