チューブ&パイプ配管
エアホースやパイプを作成し配置します。
※キーボードショートカットは独自に割り当てた(変更した)キーも含まれます。 ショートカットキー一覧
1.準備φ4、φ6mm等のエアホースが既定のスタイルになかったので追加し、テンプレートパーツやアセンブリなどであらかじめ用意された見本。表計算やデータベース用ソフトのサンプル集。も変更しました。 |
|
操作方法 |
|
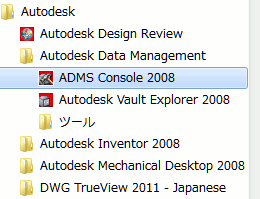 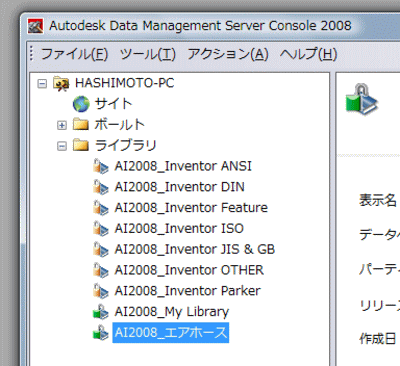 |
|
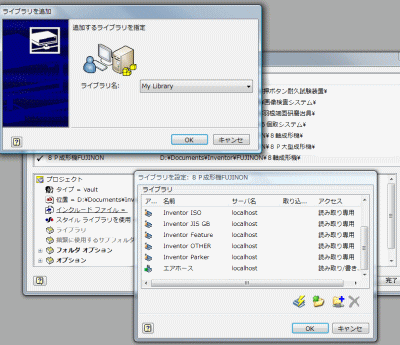 |
|
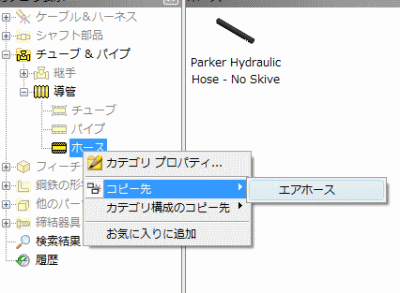 |
<規定のスタイルをエアホースのライブラリにコピーして、値等を変更出来るようにします>
|
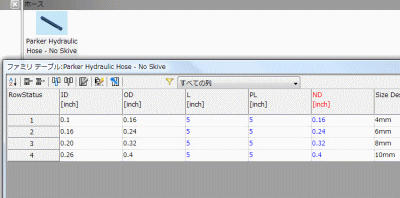 |
|
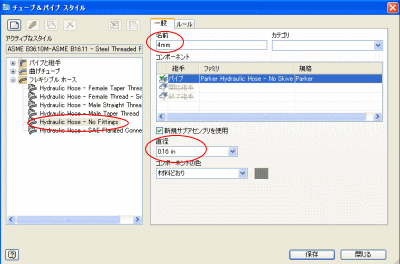 |
<チューブ&パイプスタイルを変更します>
|
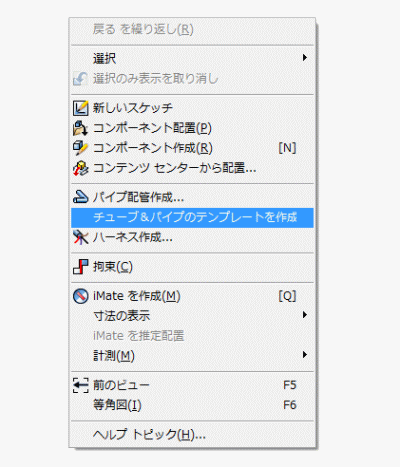 |
<いつも同じスタイルで使用出来るようにテンプレートを変更します>
|
2.作成上記"1、準備"での設定を踏まえての操作方法です。 |
|
操作方法 |
|
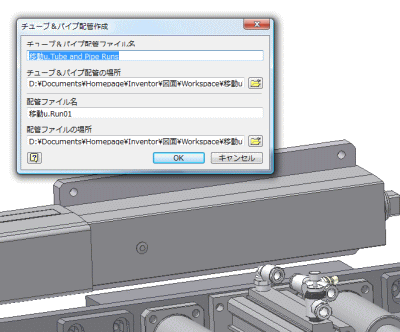 |
|
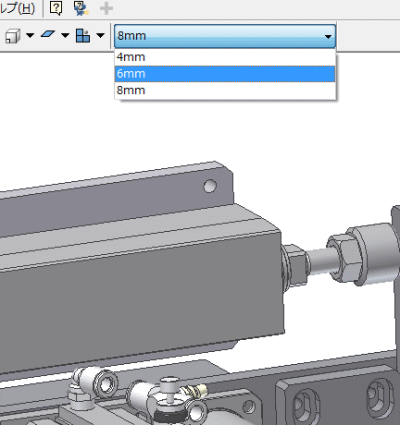 |
|
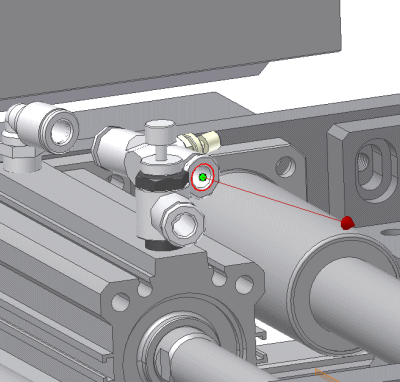 |
|
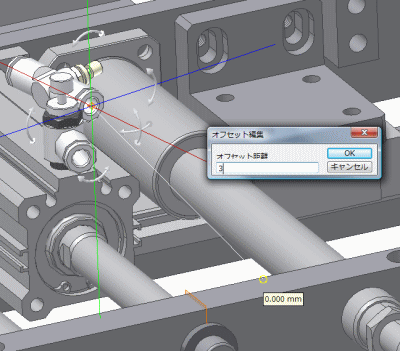 |
<ルートポイントを作成する時にオフセットしてエアホースが重ならないようにしています>
|
 |
<マウスポインタ付近のポイント目印を確認しながらルートを決定していきます>
|
3.修正修正の仕方です。 |
|
操作方法 |
|
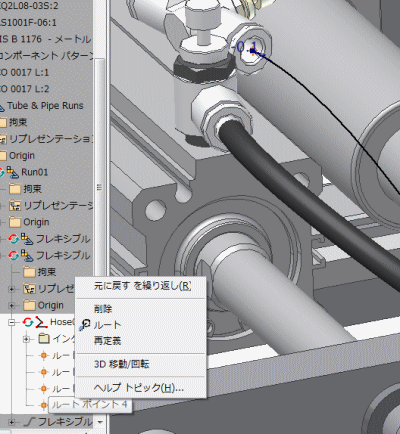 |
|