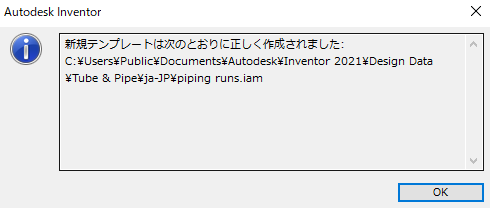チューブ&パイプ配管ではエアホースやパイプを作成し配管します。
チューブ&パイプ配管 - スタイルの設定
チューブ&パイプ配管 - スタイルの設定
チューブ&パイプのスタイルを設定します。
- 1.チューブ配管するアセンブリを開き、[環境][開始][チューブ&パイプ]をクリック。
ファイル名や場所を任意に設定し[OK]をクリック。
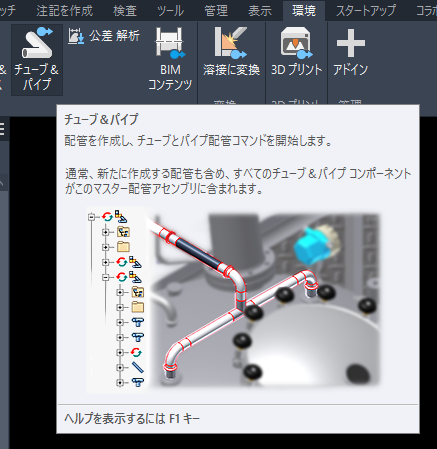
- 2.[パイプ配管][管理][チューブ&パイプスタイル]をクリック。
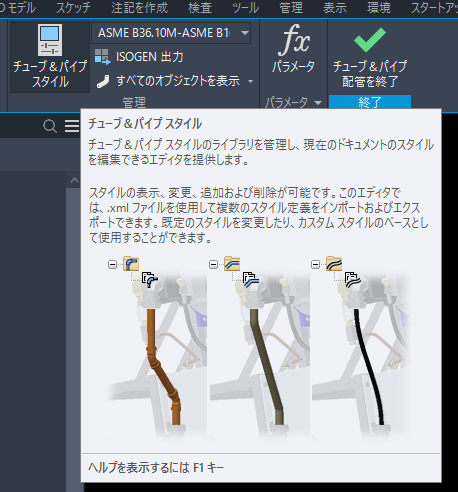
- 3.左側の[フレキシブルホース]を展開し[Hydraulic Hose - No Fittings]を右クリックして[アクティブを選択]。
続けて右クリックして[編集]を選択。
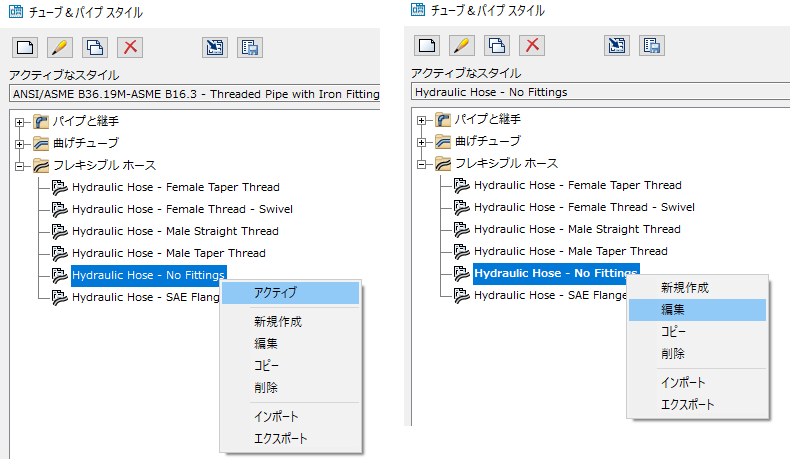
- 4.[名前]と[直径]を任意に変更(ここでは名前を4mmにし直径を0.16 inを選択)して[保存]をクリック。
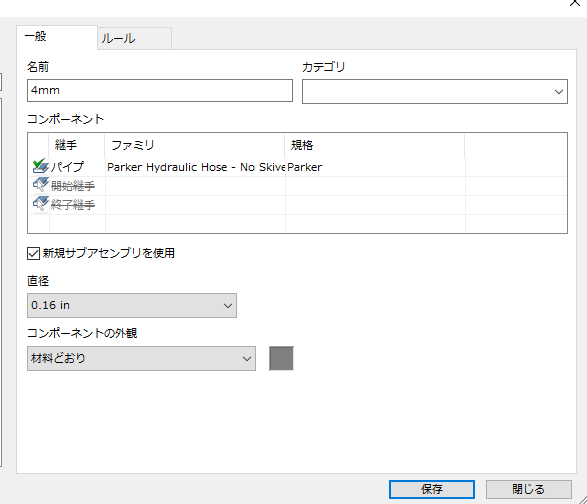
- 5.[フレキシブルホース]に[4mm]が追加されるのでそれを右クリックして[コピー]をクリック。
コピーされた[4mm_コピー(1)]をダブルクリックして[名前]と[直径]を同様に変更し、6mm、8mmなども作成(各外径はホースの作成で設定した外径)しチューブ&パイプスタイルを閉じる。
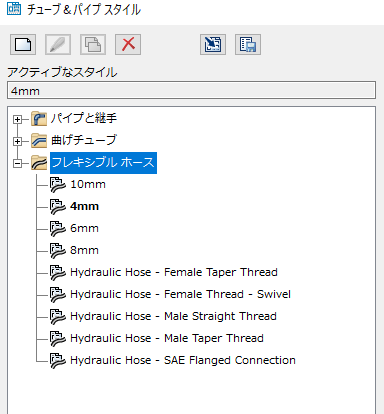
- 6.いつも同じスタイルで使用出来るようにチューブ&パイプのテンプレートをスタイルの設定します。
[チューブ&パイプ配管]を終了し、ブラウザの[チューブ&パイプ配管]を右クリックして[チューブ&パイプ設定]をクリック。
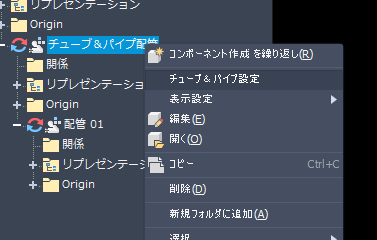
- 7.[アプリケーション設定]の[配管ファイル名を指定するプロンプトを表示する]にチェックを入れて[OK]をクリック。
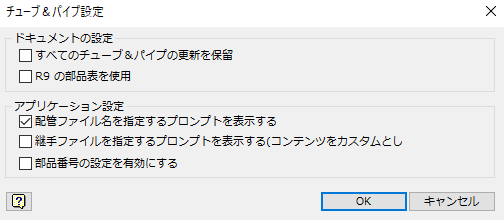
- 8.[チューブ&パイプ配管]をダブルクリックしてアクティブにし、[配管01]を右クリックして[配管削除]をクリックして[OK]をクリック。
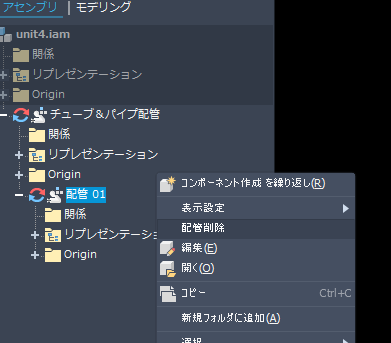
- 9.[チューブ&パイプ]を終了してアセンブリ環境に戻り、グラフィックス ウィンドウを右クリックして[チューブ&パイプのテンプレートをスタイルの作成]をクリック。
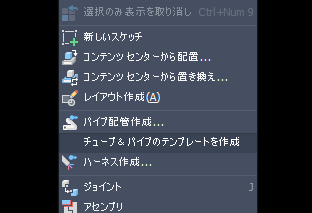
- 10.新規テンプレートが作成されるので[OK]をクリック。