Inventor Studio
アセンブリにおける動作をアニメーションとして作成し、それをレンダリング(画像化)します。
※キーボードショートカットは独自に割り当てた(変更した)キーも含まれます。 ショートカットキー一覧
1.PRアニメーションアセンブリ複数のパーツを集めて組み立てたもの。機械の組立。で作成したポジションリプレゼンテーションを利用してアニメーションを作成します。 |
|
操作方法 |
|
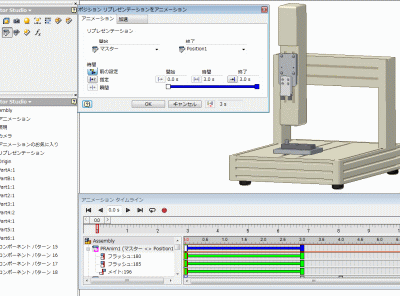 |
|
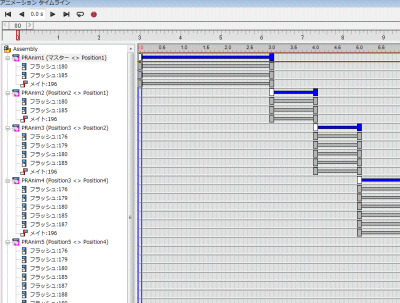 |
|
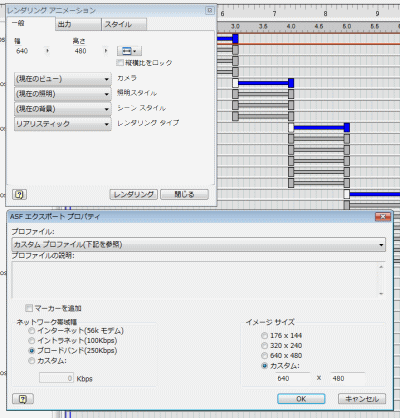 |
|
|
|
2.拘束アニメーションアセンブリ複数のパーツを集めて組み立てたもの。機械の組立。で作成した拘束スケッチでの寸法やアセンブリでのパーツ間の位置関係などを決める規則。行動の自由を奪うこと。を利用してアニメーション化します。 |
|
操作方法 |
|
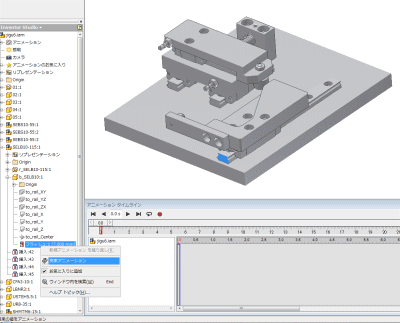 |
|