図面
アセンブリやパーツを図面化します。
1.ベースビュー配置基本的には表示したい視点をアセンブリ複数のパーツを集めて組み立てたもの。機械の組立。において調整しておき、「現在の視点」、「シェーディング物体に陰影(かげ)をつけること」を選択して配置しています。 |
|
操作方法 |
|
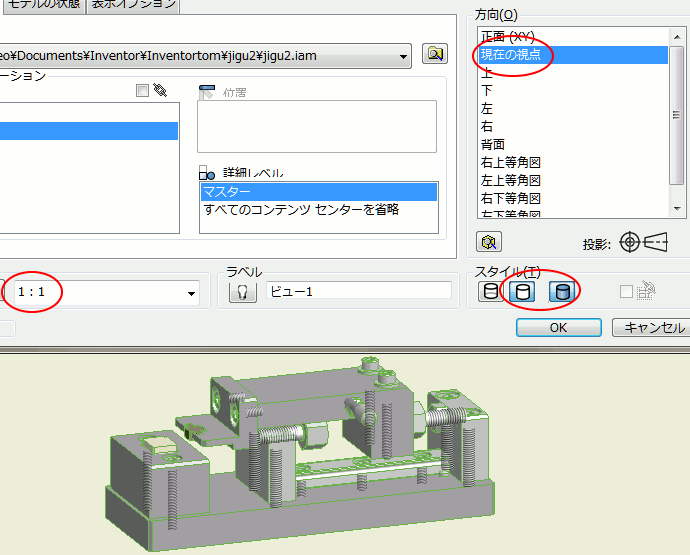 |
|
2.パーツ一覧アセンブリ複数のパーツを集めて組み立てたもの。機械の組立。の部品表を元に作成しますが、各パーツ部品のiProperty各ファイルに関する情報で、図面のパーツ一覧などの自動更新が出来るにてタイトル(品名)・部品番号(図番/型式)等を入力しておくので、パーツ一覧では配置したあと備考などを入力するだけです。 |
|
操作方法 |
|
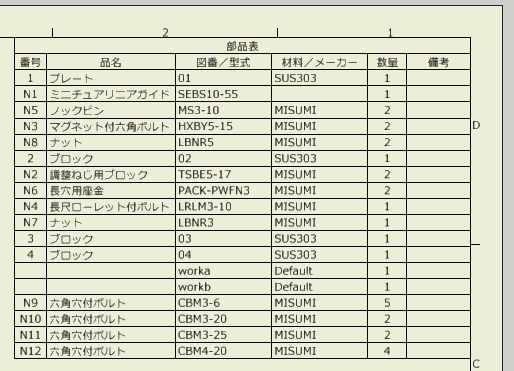 |
|
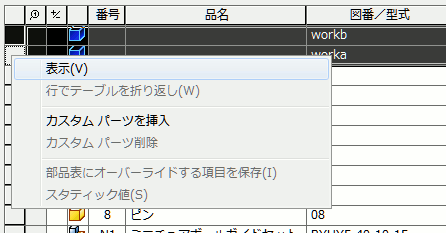 |
<パーツ一覧の表示内容を調整します>
|
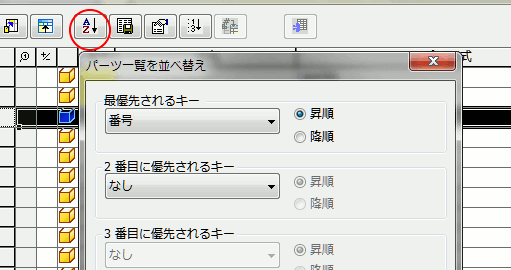 |
パーツ一覧の内容を変更したい場合は基本的に部品表を修正しています。 部品表は図面環境にて配置したパーツ一覧か図面を右クリック及びアセンブリ環境のパネルバーから選択可能。 |
3.バルーンアセンブリ複数のパーツを集めて組み立てたもの。機械の組立。の部品表の項目(番号)がそのままバルーンの値になりますので基本的に配置するだけです。 |
|
操作方法 |
|
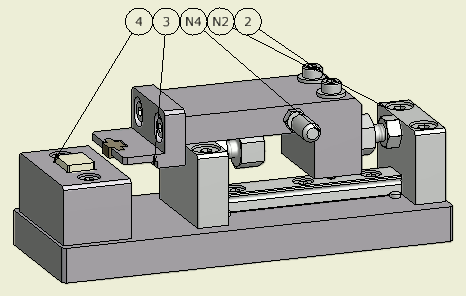 |
|
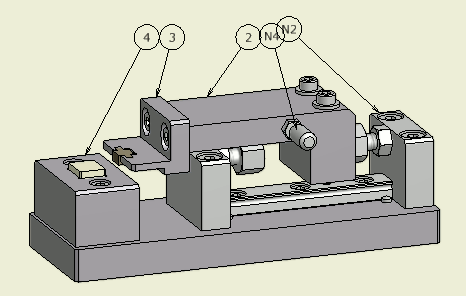 |
|
 |
|
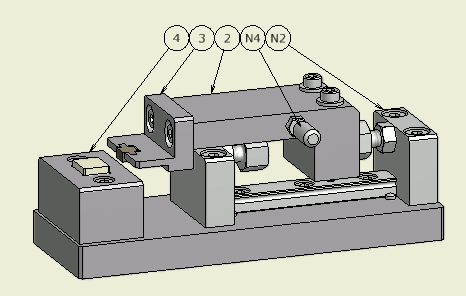 |
|
4.表題欄会社や個人用に独自の表題欄を新規に作成します。 |
|
操作方法 |
|
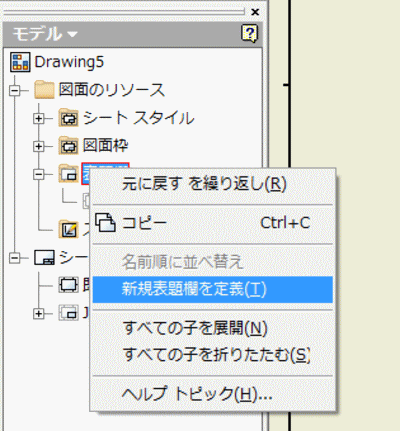 |
|
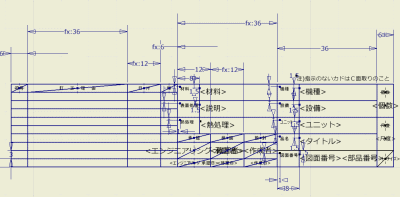 |
|
 |
<iPropertyで入力した内容が表題欄に表示されるように設定します。ここではパーツのiPropertyの「概要」タプ「タイトル」を表題欄の「品名」に対応させる方法を掲載しています>
<常に作成した表題欄を使用出来るようにテンプレートパーツやアセンブリなどであらかじめ用意された見本。表計算やデータベース用ソフトのサンプル集。に上書き保存しています。>
|
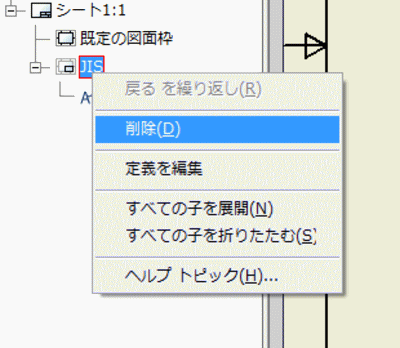 |
<作成した表題欄を挿入する為に既存の表題欄を削除します>
|
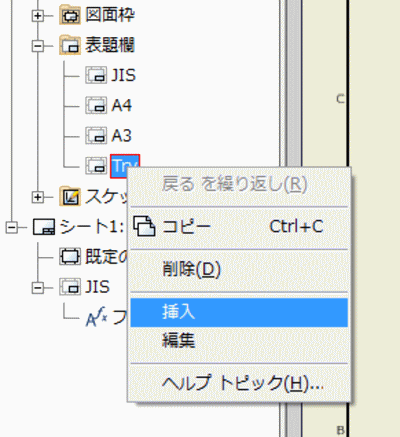 |
|
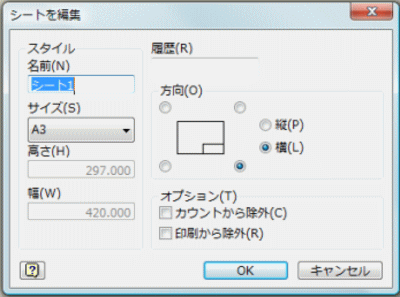 |
|
5.記号よく使う記号を作成して登録します。 |
|
操作方法 |
|
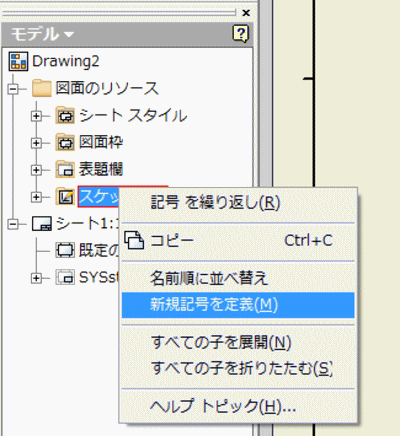 |
|
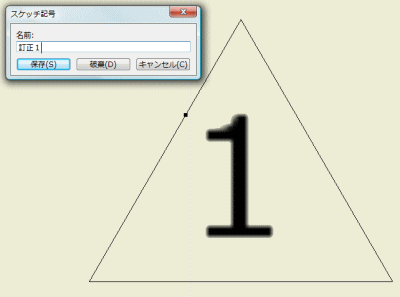 |
<常に作成した記号を使用出来るようにテンプレートパーツやアセンブリなどであらかじめ用意された見本。表計算やデータベース用ソフトのサンプル集。に上書き保存しています>
|
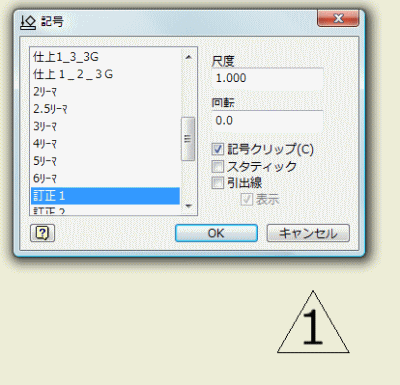 |
|